PSI PowerLink Vehicle History allows you to playback or view all the log files and reports located in the automatic log directory. Data can also be sorted and grouped.This instruction show you guide on how to use PSI PowerLink vehicle history function.
Related Contents:
How to Install PSI PowerLink Diagnsotic Software
PowerLink from PSI PowerLink 2.3.1 Diagnostic Tool Free Download
Procedures:
1 Select the Vehicle History button on the main toolbar.
2 The Vehicle History window appears showing a listing of log files and reports located in the automatic log directory.
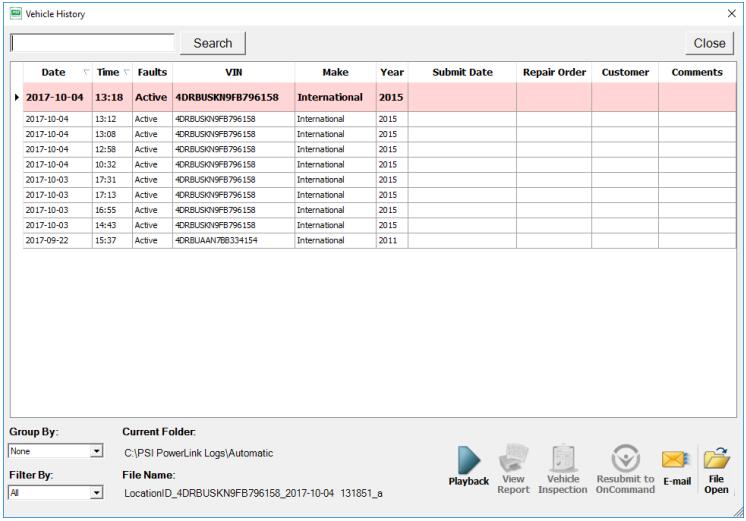
NOTE: Unit Number will only display if enabled in Preferences.
NOTE: Repair Order, Customer Name and Comments will only be available if it was entered into the Vehicle Inspection Form.
NOTE: Submit Date will only display if vehicle data was submitted to OnCommand™
3 Use the Search at the top of the form to search all columns for a particular vehicle by Customer Name, Repair Order Number, Comments or even a partial VIN. The displayed results will show only those items that meet all search criteria.
4 Use the Group By box to select which report heading to sort on.
5 Use the Filter By box to filter only rows that have playback files, reports or inspections.
6 Select the file of interest.
a Select the Play Log button to play back the previously recorded data.
b Select the View Report button to view the Diagnostic Report if one is available.
c Select the Vehicle Inspection button to edit the Inspection information for the given vehicle connection if one is available.
d Select the Resubmit to OnCommand button to re-upload the selected file to OnCommand™. This button is only enabled if the vehicle information was previously submitted.
e Select the Email button to attach and e-mail the playback file,Diagnostic Report and Vehicle Inspection information if available.
7 Select the File Open button to playback a log file not in the automatic log file directory. The standard Windows Open File dialog appears and enables you to browse to the log file and select Open.
Playing Back Previously Recorded Data
Playing back previously recorded data allows you to access all functionality as if you were connected to a live vehicle, but with the ability to start, stop, pause, and fast forward. This feature is often used to perform a more in-depth analysis when diagnosing and troubleshooting a vehicle.
1 Select a log file of interest from the Vehicle History list or via the Vehicle History File Open button.
2 The playback tool bar appears (Figure – Playback Toolbar) and the log automatically begins to play back.
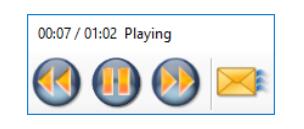
3 The Vehicle Readiness, Fault Code Information and Key Data Points windows are displayed.
4 The Application status bar is updated with the name of the playback file.
5 The playback toolbar functions as follows:
a Rewind to beginning of the playback file.
b Pause. Pause file playback.
c Fast Forward playback.
d Attach and E-mail playback file.
Pressing the Settings button displays the Mail Configuration dialog.
e The playback toolbar displays the current position in the file (MM: SS), the total length of the file, and the playback state.
To close the playback file, select the Disconnect button from the main toolbar. The toolbar and all data views will be closed.