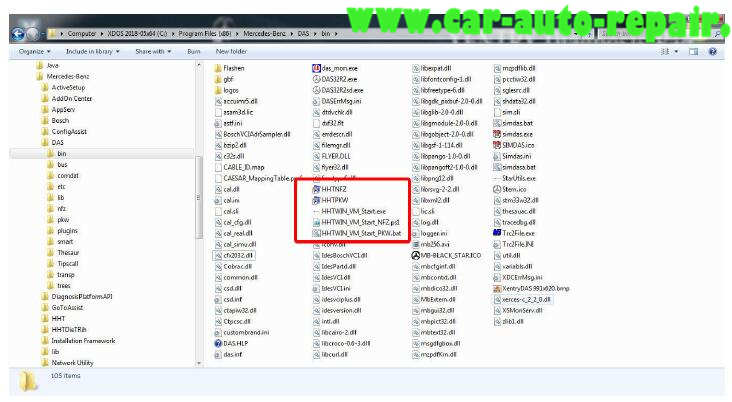In this post,i will share the guide on how to install & run HHT-WIN on Window 7 XP mode.Some people find it can not run with Window 7,so this instruction may help you.
Preparations:
HHT-WIN Mercedes Software Free Download
Part 1:Enable Window XP on Window 7
Part 2:Run HHT-WIN on Window 7
Part 1:Enable Window XP on Window 7
Windows 7 allows Enterprise, Ultimate, and Professional users to run Windows XP mode.
Windows XP mode is essentially a virtual installation of Windows XP that allows you to seamlessly run incompatible applications on your Windows 7 machine. When configured, the end‐user will never know that they are running the application in an virtual environment. The how‐to below will show you where you can download and install Windows XP Mode and how to set it up for first use.
Install the following from Microsoft website:
‐ Windows6.1‐KB958559‐x64‐RefreshPkg.msu (Windows Virtual PC + Windows XP Mode)
Once everything is installed and you restarted your computer, follow the steps below.
1.Open the Start Menu by clicking on the Orb.
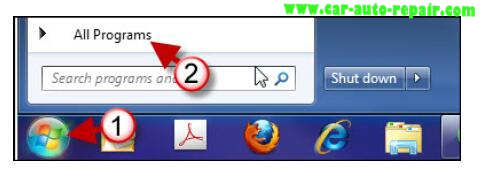
2.Click on All Programs
3.Click to expand the Windows Virtual PC folder. Here you will find the shortcuts to Windows Virtual PC and Windows XP Mode.
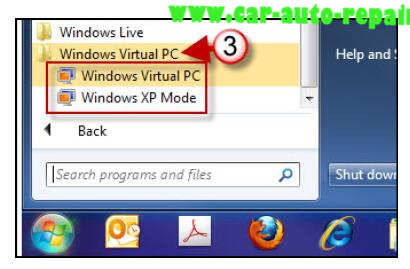
Run “Windows XP Mode”
1.When you are ready to use Windows XP Mode, click on the Windows XP Mode shortcut located in the Start Menu (see above).
2.If you accept the license terms click on the check box.
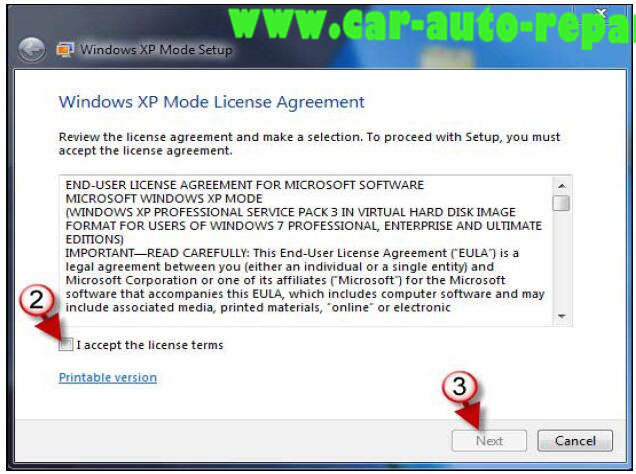
3.Click Next to proceed.
4.If you wish to specify a different directory for the XP Mode installation, do so by clicking on the
Browse button.
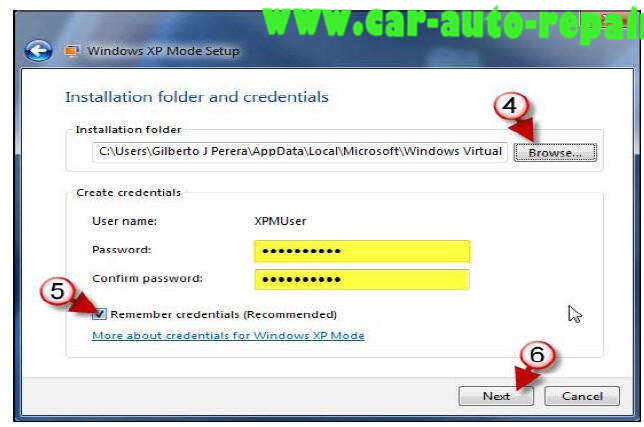
5.Enter the password you wish to use for the virtual machine. Unless you want to constantly enter the password I recommend you add click on Remember credentials.
6.Click Next to continue.
7.Select Help protect my computer by turning on Automatic Updates now or Not right now.
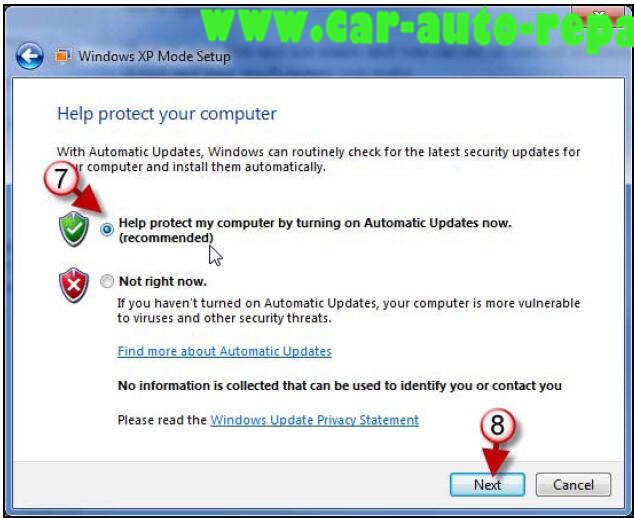
Note: It is recommended you use this setting to keep the Virtual PC up to date.
8.Click Next to proceed.
9.Click on Start Setup to begin the setup process.
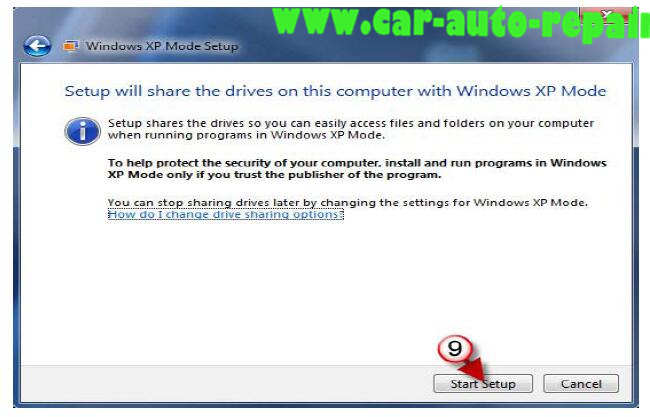
Installation progress…
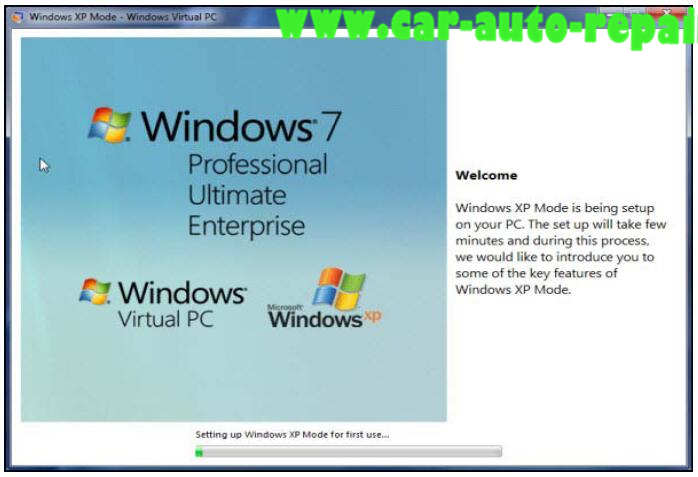
Windows XP Mode running on Windows 7
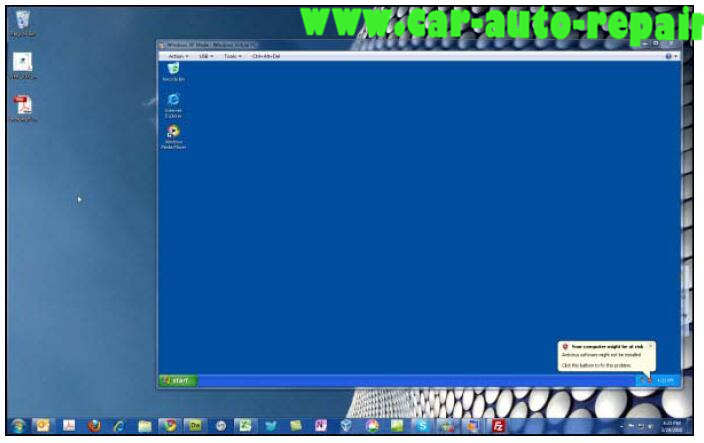
Part 2:Run HHT-WIN on Window 7
Add Program Shortcuts to All Users Folder in Windows XP
1.With the Windows XP Virtual Machine running, right-click on the Windows XP Start button.
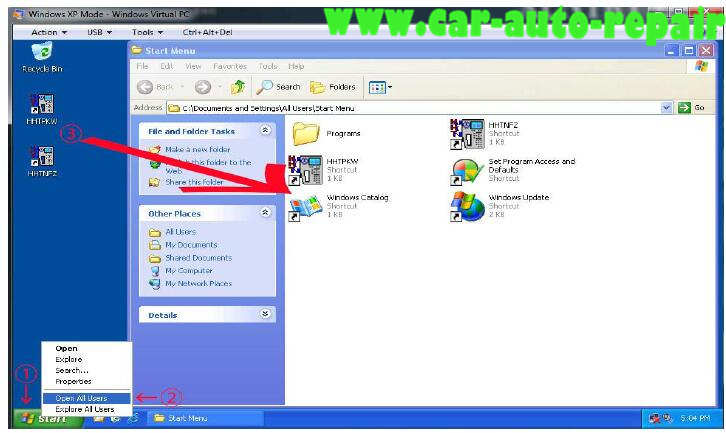
2.Click Open All Users from the list.
3.When the All Users window appears you will be able to copy and paste or drag shortcut icons from the Windows XP Start Menu to the All Users window.
The same applies to application shortcuts on the Desktop and in other locations.
The key to this tip is making sure that the shortcuts are saved in the All Users Start Menu folder.
4.Close the Windows XP virtual machine.
Copy HHT shortcuts of Windows XP Mode
Applications to DAS\BIN
Once the applications in Windows XP have been added to the All Users folder,
Windows 7 Start Menu should be updated to include those shortcuts. Follow the instructions below to copy hht shortcuts to DAS\BIN
1.In Windows 7 click on the Windows Orb to open the Start Menu.
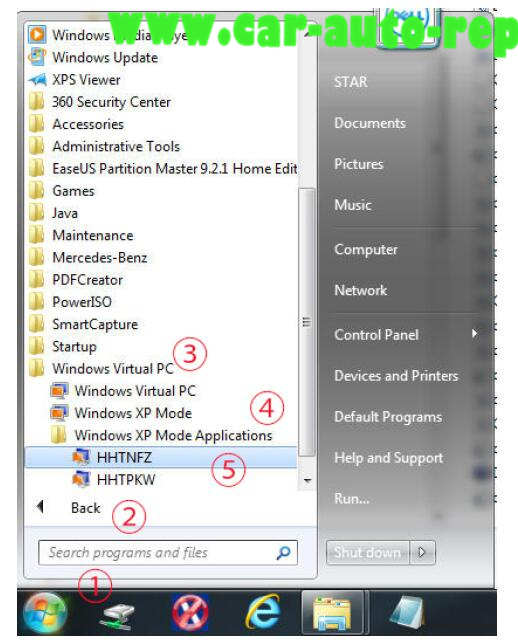
2.Click All Programs to view the list of applications.
3.Scroll down the list and click on Windows Virtual PC.
4.You should see a folder in this directory named Windows XP Mode
Applications, click on it.
5.A list of Windows XP Mode applications (HHT) shortcuts will appear. Copy those shortcuts to DAS\BIN. Also copy files:hhtwin_vm_start.exe,hhtwin_vm_start_pkw.bat, hhtwin_vm_start_nfz.ps1.