This article introduce Ford IDS software frequency trouble/error,and how to troubleshooting.
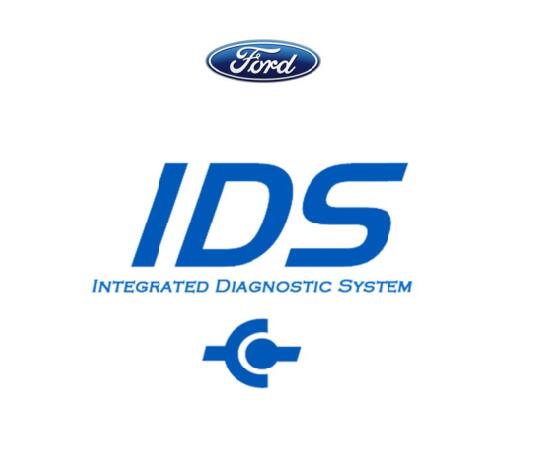
Ford IDS Related Contents:
Ford IDS Calibration Files v81 Free Download
Ford IDS Software Installation Guide (Original & Crack)
Latest Ford IDS V111 V108 V107 Software Free Download
These sections introduce various areas of investigation for troubleshooting the following topics:
IDS Fails To Function Properly
IDS Applications Requiring Firewall Exceptions
IDS Cannot Connect to the VCM or the VCM Cannot Be Updated
IDS Cannot Connect to the VMM or the VMM Cannot Be Updated
Computer Crashes when Powered Up after having Used IDS
IDS Can Neither Be Installed nor Uninstalled
Acronyms:
| Acronym | Description |
| IDS | Integrated Diagnostic Software |
| VCM | Vehicle Communication Module |
| VMM | Vehicle Measurement Module |
Conventions
All firewall information in this document relates to software firewalls. References will use the term “firewall” in place of the more accurate “software firewall.”
Ford IDS Fails To Function Properly
Failure of an IDS component to function properly may be attributable to the use of a 3rd party firewall. The firewall exceptions needed by IDS are set automatically, by IDS, for the standard Windows Firewall; however, this is not possible for 3rd party firewalls. The use of a 3rd party firewall requires the user to allow the necessary firewall exceptions required by IDS.
After installation of a 3rd party firewall any attempt to run an IDS component should cause the display of a notice (initiated by the 3rd party firewall) that the IDS component is requesting firewall access. The noted exception should be allowed after careful examination to verify the request is being made by an IDS component. The number of requests will vary depending on the specific 3rd party firewall installed. Some 3rd party firewall software will make 10+ requests.
If a new IDS version is installed, typically, the 3rd party firewall packages will prompt the user to re-allow the necessary exceptions.
See the section “IDS Applications Requiring Firewall Exceptions” for a list of the noted applications.
IDS may also fail to function properly if the application is started immediately after powering up or restarting the computer on which a 3rd party firewall is installed. The 3rd party firewall must be allowed to fully initialize under the noted conditions prior to starting IDS. In general, the 3rd party firewall should be fully initialized once the associated icon appears in the taskbar.
Ford IDS Applications Requiring Firewall Exceptions
In the following table replace the “…” in the file name with the directory where IDS was installed. For example, “…” would be replaced with “C:\Program Files\Ford Motor Company\IDS” for the default installation directory.
The items in the table have been copied from the Window Firewall Exceptions list as set programmatically by IDS for the Windows firewall. Application names may vary in 3rd party firewalls. The file name, however, must match the one specified.
| Application Name | File Name |
| Apply IDS Patch | …\Runtime\PatchApply.exe |
| C402 Cable Test Application | …\Runtime\probes\C402.exe |
| C403 Cable Test Application | …\Runtime\probes\C403.exe |
| C407 Cable Test Application | …\Runtime\probes\C407.exe |
| C412 Cable Test Application | …\Runtime\probes\C412.exe |
| C413 Cable Test Application | …\Runtime\probes\C413.exe |
| CodeServer Daemon | …\Runtime\CodeServeD.exe |
| Engineering Feedback | …\Runtime\EngineeringFeedback.exe |
| LVP Check Test Application | …\Runtime\LVPCheck.exe |
| Manual Update | …\Runtime\ManualUpdate.exe |
| StarBurst | …\Runtime\starburst.exe |
| System Diagnostic Application | …\Runtime\SystemDiagnostic.exe |
| System Page | …\Runtime\SysPage.exe |
| Tabman Executable | …\Runtime\Tabman.exe |
| TDS Network Configuration | …\Runtime\TDSNetConfig.exe |
| Testman Executable | …\Runtime\testman.exe |
| Update Database | …\Runtime\RtdbUpdate.exe |
| VCL_PC MFC Application EZTech VS6.0 | …\Runtime\vcl_pc.exe |
| VMM System Diagnostic Application | …\Runtime\VMM.exe |
| XML Registry Daemon | …\Runtime\XMLRegistryD.exe |
IDS has been tested with the firewalls listed in the table below. IDS components function properly with all of the listed firewalls when firewall exceptions have been allowed for the applications noted in the section “IDS Applications Requiring Firewall Exceptions.” Other 3rd party firewalls may function equally well with the noted exceptions allowed.
An attempt has been made to rank the listed firewalls for ease-of-setup for use with IDS. This does not equate in any manner to the firewall capabilities of the products.
Although IDS compatibility has been verified with the product versions listed, applied patches or new versions of the listed products may not be compatible. Compatibility may also be affected by new versions of IDS.
One compatibility exception is the Privacy Service component of the McAfee Internet Security Suite package. The Privacy Service component must be uninstalled using the Windows “Add or Remove Programs” control panel. Disabling the Privacy Service component is not sufficient and failure to uninstall the Privacy Service component will prevent IDS from functioning properly or even starting.
| Manufacturer | Product | Ease-of-Setup |
| McAfee | McAfee Personal Firewall Plus | Medium |
| McAfee | McAfee Internet Security Suite | Hard |
| Microsoft | Windows Firewall | Easy |
| Symantec | Norton Personal Firewall | Medium |
| Symantec | Norton Internet Security | Medium |
| Symantec | Norton Internet Security AntiSpyware Edition | Medium |
| Tiny Software | Tiny Firewall | Hard |
| Tiny Software | Tiny Firewall Professional | Medium |
| Trend Micro | Trend Micro PC-cillin Internet Security | Hard |
| ZoneLabs/ Check Point | ZoneAlarm (Free Version) | Medium |
| ZoneLabs/ Check Point | ZoneAlarm | Medium |
| ZoneLabs/ Check Point | ZoneAlarm Security Suite | Hard |
Ford IDS Cannot Connect to the VCM or the VCM Cannot Be Updated
Possible causes:
The VCM contains NGS+ V24.2 (or older).
Solution: If moving from NGS+ to IDS, please ensure that your VCM contains NGS+ V24.3 or newer. The Diagnostic Base Station (DBS) software can be used to update your VCM to NGS+ V24.3 or newer.
The LAN connection used for VCM connectivity is disabled.
Solution:
Press the Windows Start button.
Choose Control Panel.
Double-click the Network Connections icon. The Network Connections window will appear.
Connect your VCM to your PC. A local area connection will appear in the Network Connections window.
Right-mouse-click on the local area connection. A menu will appear.
If the Enable menu item appears on the menu, click Disable.
Click Enable to re-enable the local area connection.
In some cases, disabling the connection, then re-enabling it will allow the network connection to be re-established.
The LAN connection used by IDS has an incorrect or blank IP address.
Solution:
Press the Windows Start button.
Choose Control Panel.
Double-click the Network Connections icon. The Network Connections window will appear.
Right-mouse-click on the Local Area Connection with the Realtek Device Name (which can be seen in the detailed view). A menu will appear.
Highlight Internet Protocol (TCP/IP) in the This connection uses the following items list box.
Click the Properties button. The Internet Protocol (TCP/IP) Properties window will appear.
Ensure that Use the following IP address is clicked.
If the IP address is blank, type in one of the IP addresses below. If the IP address is not blank, but is different from any of the IP address below, replace it with one of the IP addresses below.
172.16.0.1
192.168.0.1
10.0.0.1
Ensure that Subnet mask is set to 255.255.255.0.
Ensure that Default gateway is blank.
Ensure that Preferred DNS server is blank.
Ensure that Alternate DNS server is blank.
Click OK on all windows.
The LAN connection used for VCM connectivity has TCP/IP filtering enabled.
Solution:
Press the Windows Start button.
Choose Control Panel.
Double-click the Network Connections icon. The Network Connections window will appear.
Right-mouse-click on the Local Area Connection with the Realtek Device Name (which can be seen in the detailed view). A menu will appear.
Highlight Internet Protocol (TCP/IP) in the This connection uses the following items list box.
Click the Properties button. The Internet Protocol (TCP/IP) Properties window will appear.
Click the Advanced button. The Advanced TCP/IP Settings window will appear.
Click the Options tab.
Select TCP/IP filtering.
Click the Properties button.
Ensure that Permit All is selected for TCP Ports, UDP Ports, and IP Protocols.
Click OK on all windows.
Diagnostic Base Station (DBS) software (used for NGS+) is running.
Solution:
Check if Diagnostic Base Station (DBS) is running. If DBS is running it should have a button on the TaskBar at the bottom of your computer screen.
Select File menu item on the DBS menu and select Exit.
Exit IDS if it is running.
Disconnect VCM power.
Restart IDS and reattempt VCM connectivity.
Two VCMs are connected to the IDS PC at the same time.
Solution:
IDS will not function properly if more than one VCM is connected to the IDS PC at the same time. Please ensure that only one VCM is connected to the IDS PC. Please note that IDS WILL function properly when a VCM and a VMM are connected to the IDS PC at the same time.
Ford IDS Cannot Connect to the VMM or the VMM Cannot Be Updated
Possible causes:
The LAN connection used for VMM connectivity is disabled.
Solution:
Press the Windows Start button.
Choose Control Panel.
Double-click the Network Connections icon. The Network Connections window will appear.
Connect your VMM to your PC. A local area connection will appear in the Network Connections window.
Right-mouse-click on the local area connection. A menu will appear.
If the Enable menu item appears on the menu, click Disable.
Click Enable to re-enable the local area connection.
In some cases, disabling the connection, then re-enabling it, will allow the network connection to be re-established.
The LAN connection used by IDS has an incorrect or blank IP address.
Solution:
Press the Windows Start button.
Choose Control Panel.
Double-click the Network Connections icon. The Network Connections window will appear.
Right-mouse-click on the Local Area Connection with the Realtek Device Name (which can be seen in the detailed view). A menu will appear.
Highlight Internet Protocol (TCP/IP) in the “This connection uses the following items” list box.
Click the Properties button. The Internet Protocol (TCP/IP) Properties window will appear.
Ensure that Use the following IP address is clicked.
If the IP address is blank, type in one of the IP addresses below. If the IP address is not blank, but is different from any of the IP address below, replace it with one of the IP addresses below.
172.16.0.1
192.168.0.1
10.0.0.1
Ensure that Subnet mask is set to 255.255.255.0.
Ensure that Default gateway is blank.
Ensure that Preferred DNS server is blank.
Ensure that Alternate DNS server is blank.
Click OK on all windows.
The LAN connection used for VMM connectivity has TCP/IP filtering enabled.
Solution:
Press the Windows Start button.
Choose Control Panel.
Double-click the Network Connections icon. The Network Connections window will appear.
Right-mouse-click on the Local Area Connection with the Realtek Device Name (which can be seen in the detailed view). A menu will appear.
Highlight Internet Protocol (TCP/IP) in the This connection uses the following items list box.
Click the Properties button. The Internet Protocol (TCP/IP) Properties window will appear.
Click the Advanced button. The Advanced TCP/IP Settings window will appear.
Click the Options tab.
Select TCP/IP filtering.
Click the Properties button.
Ensure that Permit All is selected for TCP Ports, UDP Ports, and IP Protocols.
Click OK on all windows.
Diagnostic Base Station (DBS) software (used for NGS+) is running.
Solution:
Check if Diagnostic Base Station (DBS) is running. If DBS is running it should have a button on the TaskBar at the bottom of your computer screen.
Select File menu item on the DBS menu and select Exit.
Exit IDS if it is running.
Disconnect VMM power.
Restart IDS and reattempt VMM connectivity.
Two VMMs are connected to the IDS PC at the same time.
Solution:
IDS will not function properly if more than one VMM is connected to the IDS PC at the same time. Please ensure that only one VMM is connected to the IDS PC. Please note that IDS WILL function properly when a VCM and a VMM are connected to the IDS PC at the same time.
Computer Crashes when Powered Up after having Used IDS
Possible cause
Windows XP is known to crash in certain cases if a USB to Ethernet adapter is unplugged while the computer is hibernating or in stand by mode. Both the VCM and VMM cables contain USB to Ethernet adapters and are susceptible to this problem. Typical blue screen stop error codes are:
STOP : 0x000000C2 (0x00000007, 0x00000CD1, 0x********, 0x********)
STOP : 0x0000007E (0xC0000005, 0xF8850371, 0x********, 0x********)
STOP : 0x000000D1 (0xC0000060, 0xF8850302, 0x********, 0x********)
Solution:
In cases where the computer does not restart automatically, press and hold the power button for 3 to 5 seconds to reboot.
In cases where the computer restarts automatically, you may be prompted to: Delete restoration data and proceed to system boot menu.
or Continue with system restart.
Select “Delete restoration data and proceed to system boot menu.” to reboot.
Run Microsoft Windows Update (www.microsoft.com) to install the latest drivers and software for your system.
Ford IDS Can Neither Be Installed nor Uninstalled
Possible causes:
A connectivity problem occurred while downloading IDS from the Internet.
Solution:
Create a folder called “IDS Install” on your desktop.
Begin the installation of IDS from the website used for Diagnostic Tool Support.
Choose the option to Save the setup on my computer and then run the setup.
Save the setup on your local machine in the “IDS Install” folder.
Allow the download of the setup program to complete.
Run the IDS installation program when prompted at the conclusion of the download of the setup program.