Caterpillar ET Service tool test functions are very important for Caterpillar mechanic,it helps you to find machine error and test result you want.
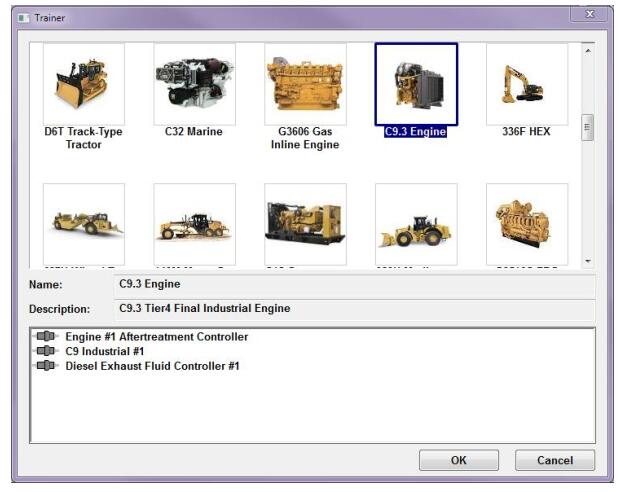
Preparations:
Caterpillar ET 2024A 2023C 2019C 2018A Electronic Technician Software Free Download
CAT Adapter 3 ET4 478-0235 High Quality Diagnostic Adapter
Caterpillar SIS 2021 2019 2018 Full EPC+Service Manual Free Download
Caterpillar Factory 18 Digits Password Service
!WARNING!
DO NOT PROCEED WITH THIS TEST UNLESS YOU HAVE READ AND UNDERSTAND THE FOLLOWING INSTRUCTIONS AND WARNINGS. FAILURE TO FOLLOW THE INSTRUCTIONS OR HEED THE WARNINGS COULD RESULT IN INJURY OR DEATH.
Note:The above warning may appear when a diagnostic test first entered. Click OK to accept the warning and continue the test, or click Cancel to exit and return to the service tool main screen.
Accessing
To access the diagnostic test, select “Diagnostics” from the Service menu, and then select the desired test from the submenu.
Note:Some tests display a Select Components to Test dialog box. This box will show all of the components that are available to be calibrated. A check in the box next to the test indicates that it has been selected to run. By default, all available tests are checked when the test is first entered.
Note: The Diagnostic Test Status box is displayed after each component has been tested or when the Cancel button has been selected in the diagnostic test screen. The status results are displayed as “Success,””Pending,” “Failed,” or “Canceled”.
Screen Layout
The diagnostic test screen consists of the following areas:
Status Parameter Area
The status parameter area lists parameters needed for the test and their current values.
Status Line
The status line is located in the center of the screen. It displays messages regarding the test process. It provides instructions and status information while the test is being performed.
Instruction Area
The instruction area occupies the lower half of the screen. It displays the sequence of events for the completion of the test, as well as the service tool’s progress through the necessary steps. The step to be performed is bolded; all other steps are gray.
Progress Bar
The progress bar shows the advancement of the current test step. The progress bar is not available for all tests.
Buttons
Depending upon the test, the buttons available may include:
Next> – Click this button to advance the test one step at a time.
Begin Sweep – Click this button to sweep pressure through the range automatically. The sweeping continues back and forth until the End Sweep button is clicked
End Sweep – Click this button to stop the sweeping of pressure and/or the engine speed.
Cancel – Click this button to end the diagnostic test at any time. The Diagnostic Test Status box indicates that the test was aborted by the user.
For some products, the Diagnostic Test Status box is not available and will not be displayed. The status line in the test indicates that the test was unsuccessful. The Cancel button changes to Restart in the diagnostic test screen.
For some diagnostic tests, an “Are you sure…” message box is displayed. Click Yes to cancel the remaining diagnostic tests, or click No to return to the Diagnostic Test Status box.
Some tests also include a control area, which allows an increase or decrease to a variable value necessary for the test. The range for each variable is indicated by a horizontal slide bar, with the parameter reference numbers displayed to the left and right of the bar. The current value is displayed above the slide bar. A vertical slide indicates the current value. The buttons used in this area may include:
Click to decrease a variable value rapidly
Click to decrease a variable by one value
Click to increase a variable by one value
Click to increase a variable rapidly
Note: The buttons available in this test are dependant on the product being serviced.
Instructions
Some diagnostic tests display a Select Components to Test dialog box. Deselect any undesired tests then click Begin. By default, all the sensors are checked.
Once the first setup condition is met, click Next. The service tool places a check mark in the box to the left of the completed step.
When prompted by the service tool, comply will all instructions detailed in the status line. As each step is completed, the service tool places a check mark in the box and the next step is bolded.
When a diagnostic test within the suite is completed, click Restart to run the test in that suite again, or click Cancel to end the test.
Note: The Cancel button may be selected to end the test at any time. For some tests, when the final step is complete, the Cancel button changes to the Restart button on the test screen.
More repair case for Caterpillar machine,please refer to:Caterpillar Machine Repair