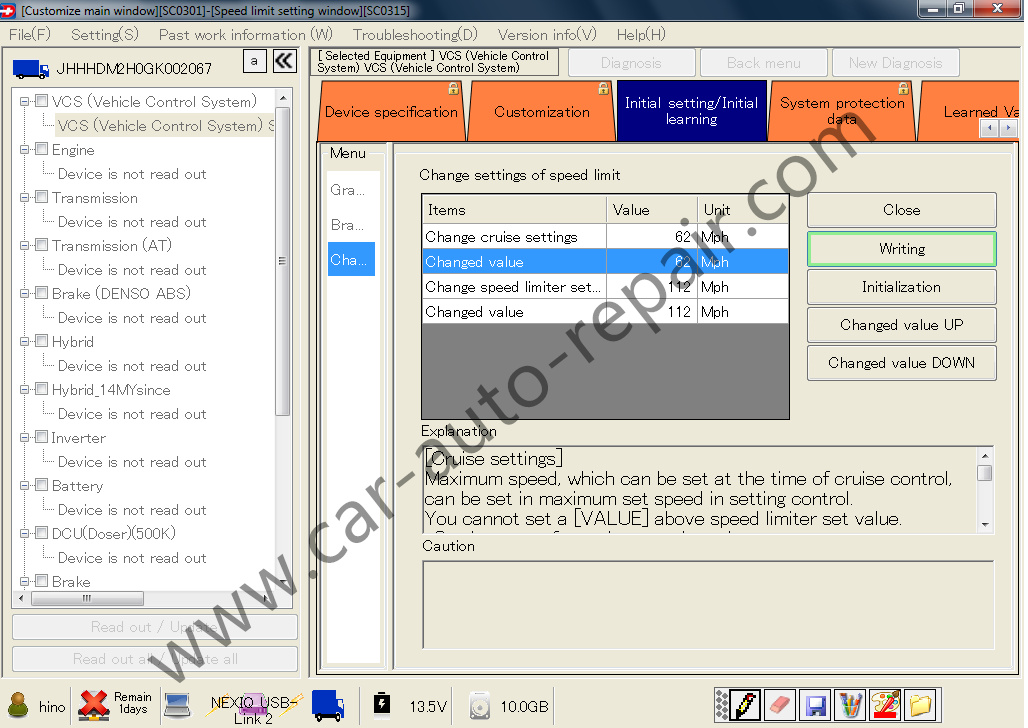This instruction show you guide on how to use HINO DX2 software to change speed limit for HINO 300 series COE truck.More case for HINO please refer to:HINO Trouble Repair.
Preparations:
2024.03 HINO Diagnostic Explorer DX3/DX2 Diagnostic Software Free Download
HINO Trucks EPC Electronic Parts Catalog 2018 2016 Free Download
Procedures:
Step 1 – Open Hino DX2 diagnostic software
Type your password, Log In, Next, Yes

Step 2 – Big square button “Customization”
Select your truck, Select your region.
(Mine is 300 series and North America)
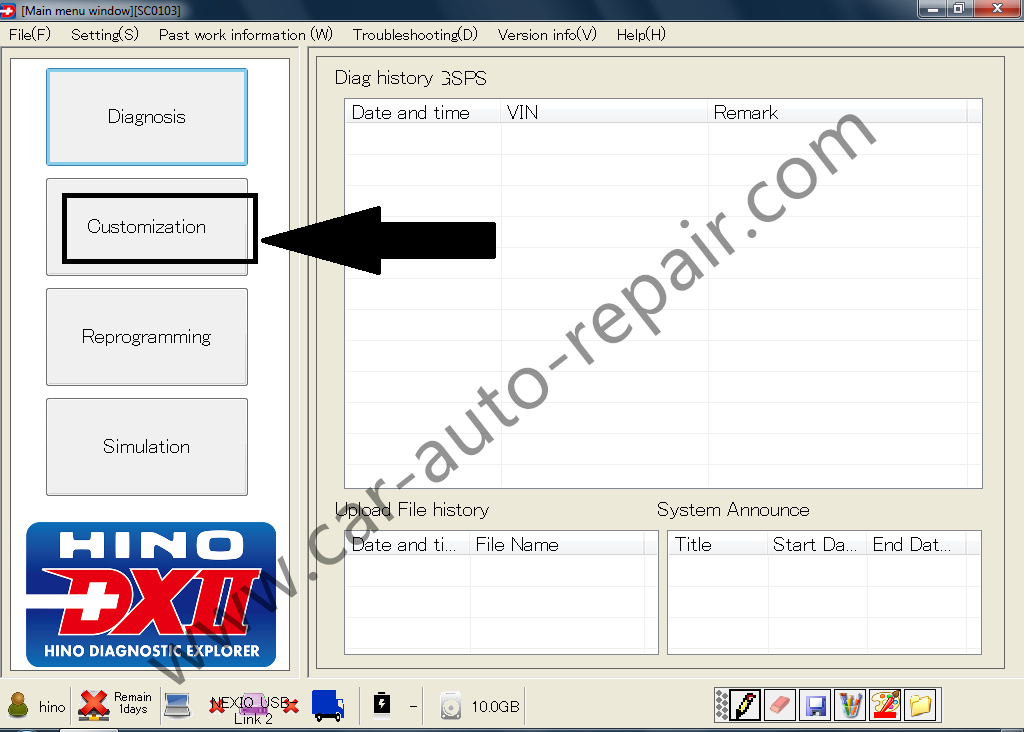
Step 3 – Select the check box that says, “VCS (Vehicle Control System)”
Upload INF file – check NO.
Click “Read out”
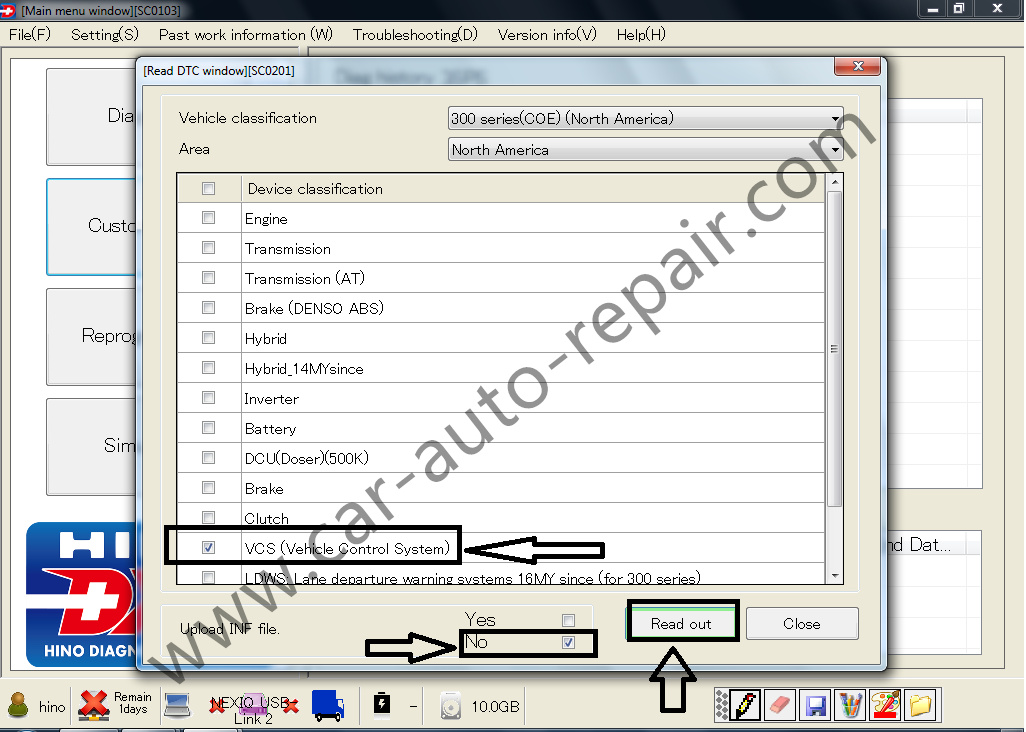
Step 4 – Click the big red button that says, “Click”
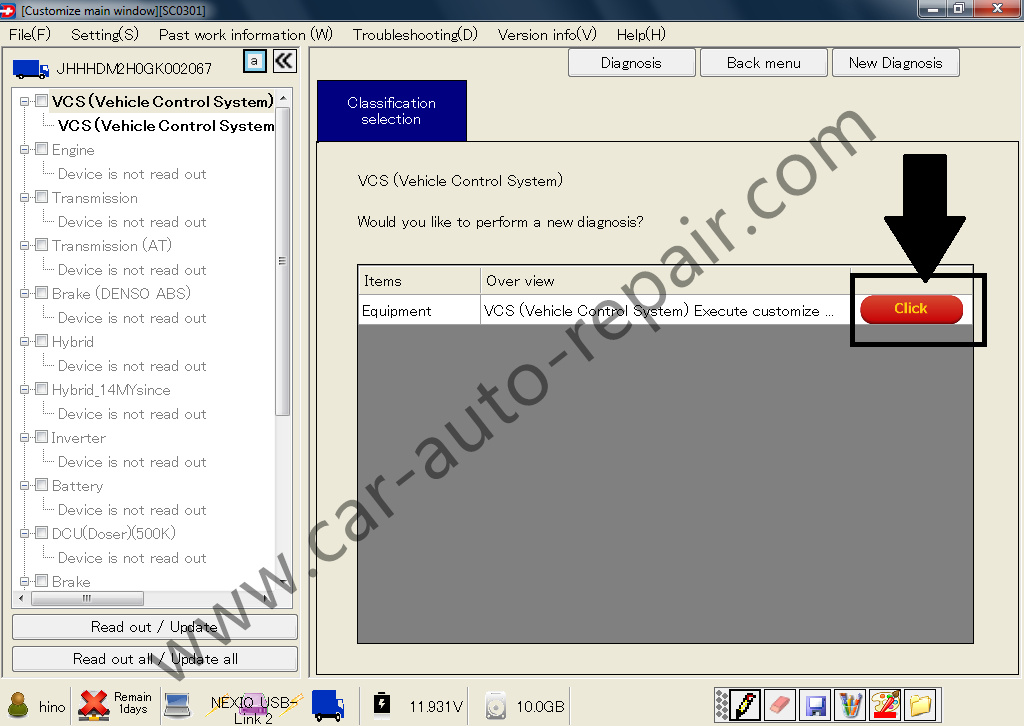
Step 5 – Click the Orange tab that says, “Initial setting/Initial learning”
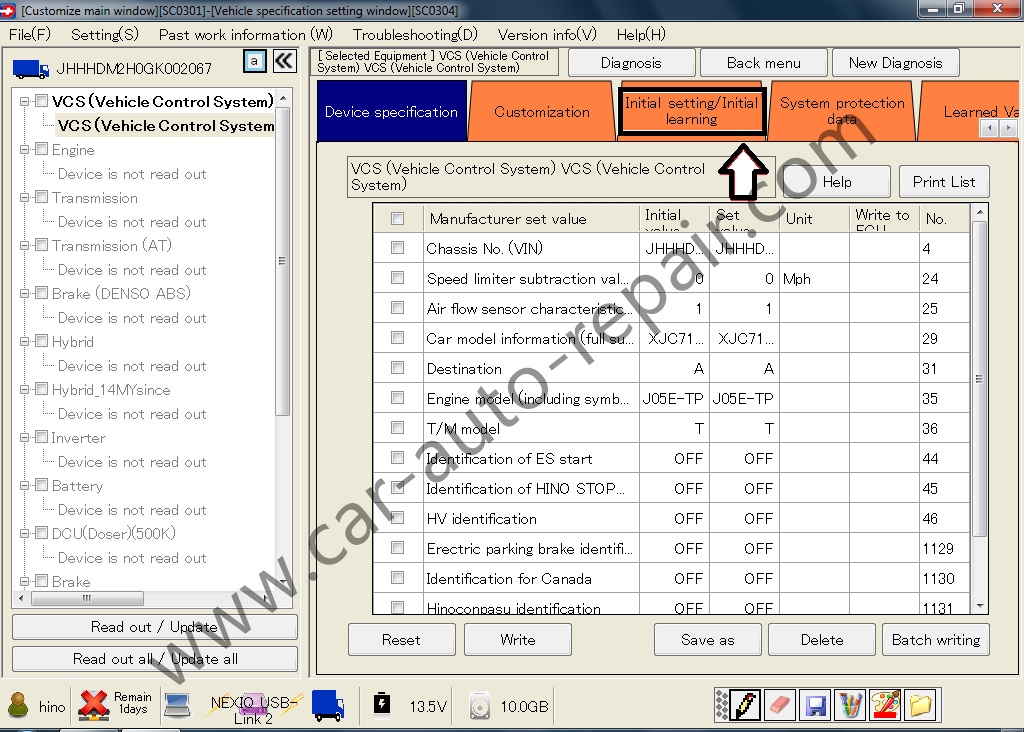
Step 6 – Click “Change settings of speed limit” in the Left collumn.
Click “Start”
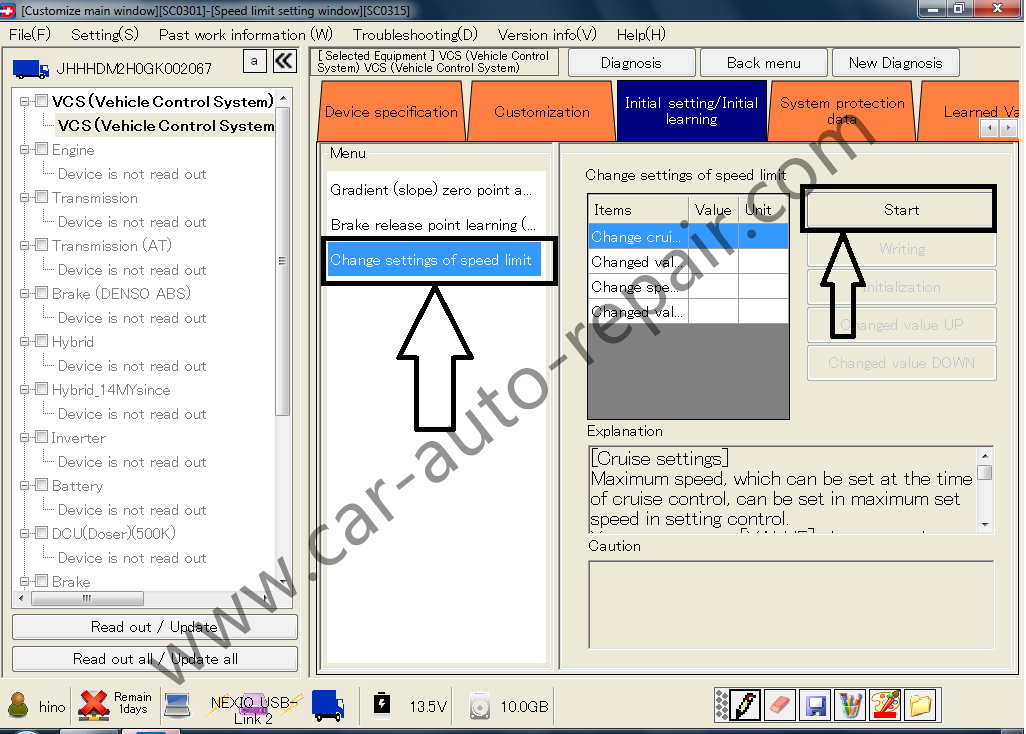
Step 7 – With Key on, Engine off
Click “Changed value for cruise” Change to what you want.
Click “Changed value for speed limiter setting”
Change it to what you want.
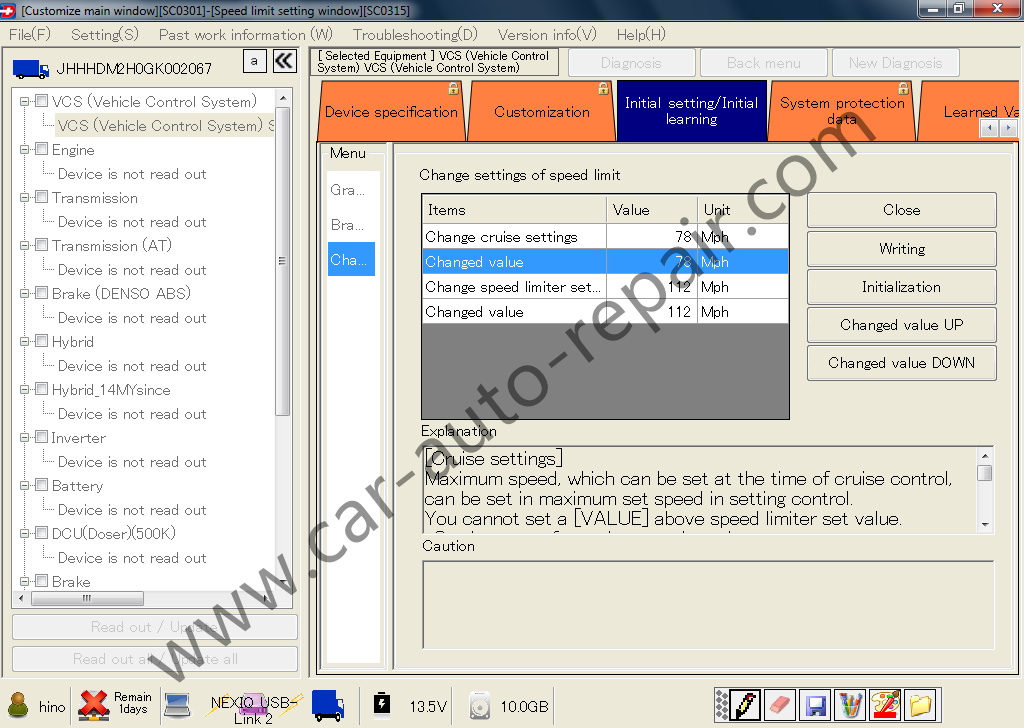
Step 8 – Click “Writing” I changed my cruise from 78 to 62.
Then click “Close”, and you’re done.
Click “Start” again to make sure the new settings took place.
Your speeds are now set, and you can close HinoDX.