This document contains instructions for all three HDS platforms. HDSMPFxxxxxxx is universal for the latest version of HDS software.
Option 1 is for HDS PC and CM Update PC software installation.
Option 2 is for HDS and CM Update Pocket Tester software installation.
Option 3 is for HDS and CM Update GDS2200 Tablet installation and OS update if required.
Minimum PC Requirements:
1.Microsoft® Windows® 2000 Professional (SP4 or later) or XP (SP1 or later).
Note 1: Administrator privileges are required before installing HDS.
Note 2: Windows NT® 4.0, Windows 95, Windows 98 and Windows Me are not supported.
2.CD-ROM drive.
3.USB or RS232 serial port.
Note: If a RS232 port is not available, see Appendix.
4.Hard disk drive with at least 500MB of free space.
5.Monitor capable of displaying in VGA mode or above.
6.Keyboard and Mouse.
7.256MB PCMCIA Memory Card (for GDS2200 Installation only)
Installation Preparation
1.Quit all other running programs.
2.Turn off screen saver.
3.Select Details in the View menu bar of Windows Explorer.
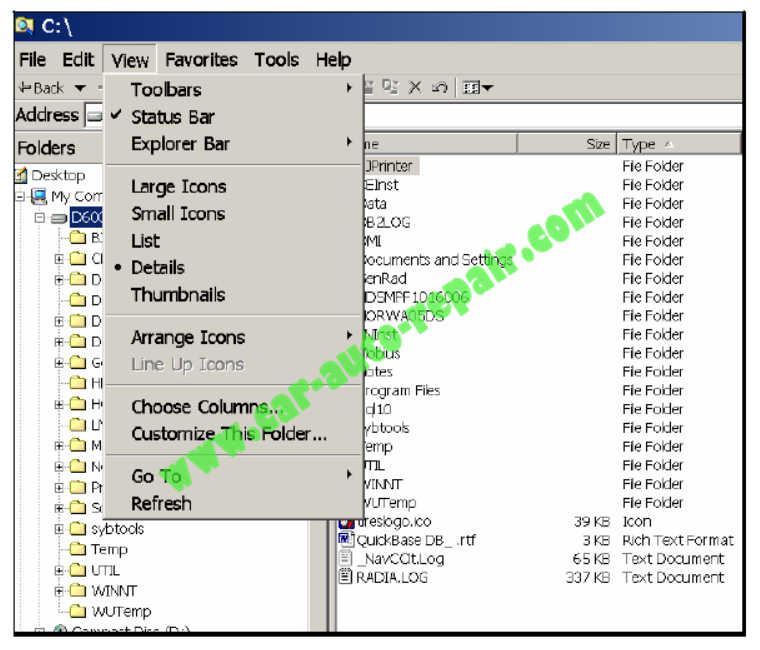
4.Download the file HDSMPFxxxxxxx.exe from the HELM site to your PC desktop.
5.Double-click the HDSMPFxxxxxxx.exe file to extract the HDS Installation Software.
6.Confirm the “WinZip Self-Extractor – HDSMPF1016xxx.exe unzip to folder is C:\HDSMFPxxxxxxx.
7.Select the Unzip button.
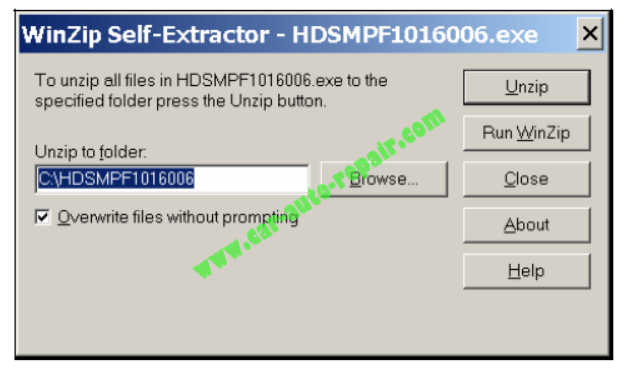
8.The unzip process will install the HDSMPFxxxxxxx directory on the C:\drive.
9.Confirm “C:\HDSMPFxxxxxxx” was created.
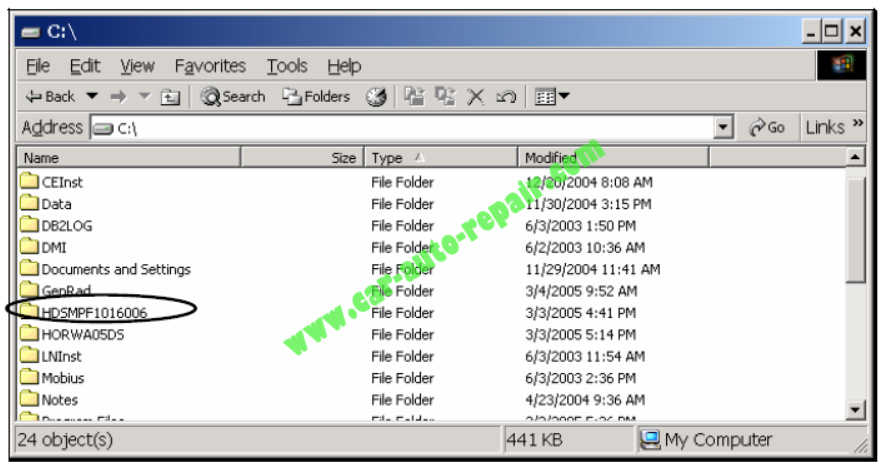
10.Double-click the HDSMPFxxxxxxx folder (example: HDSMPF1016006).
11.Locate and double-click “setup.exe”
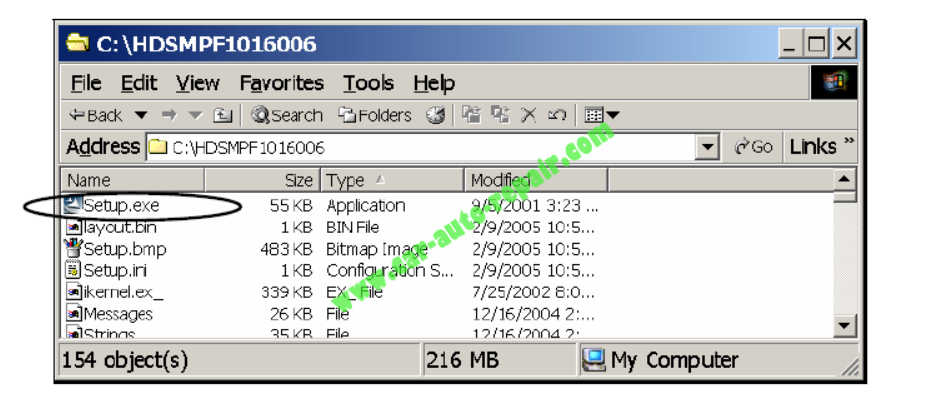
12.This will install the HORWA05DS directory on your computer.
13. If you receive a prompt asking if your PC is connected to the Honda Dealer Network,Select No.
14.If you receive a prompt making sure GDS2200 is not connected to a computer, make sure the GDS is not connected to your computer and select OK.
15.If you receive a prompt asking to Reboot GDS2200, disregard this request and select OK.
16.If you receive a prompt asking to connect the docking station to the PC via USB cable,disregard this request and select OK.
17.Confirm the C:\HORWA05DS folder was created.
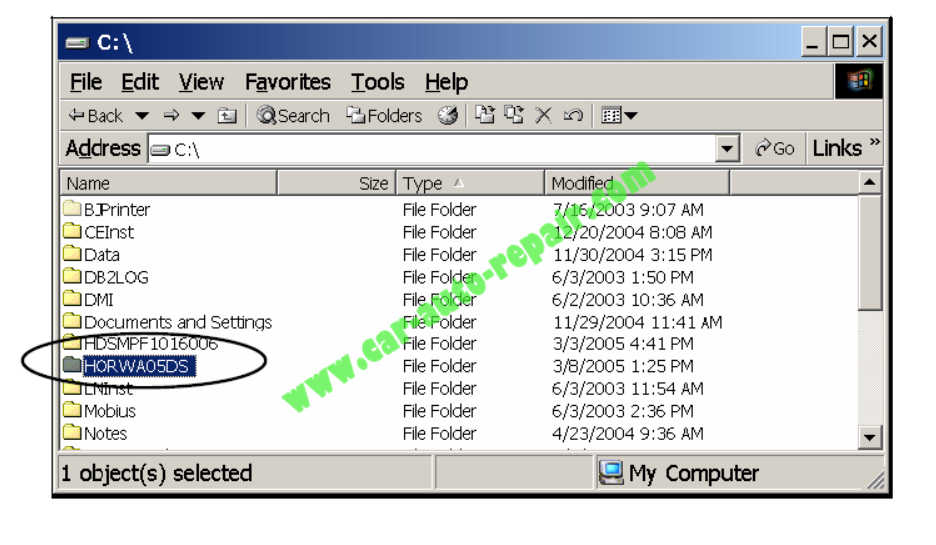
HDS PC and CM Update PC Software Installation
Option 1: HDS PC Software and CM Update (ECU Rewrite) PC installation, follow these steps.
Note: You will need a Honda Interface Module (HIM) and blue PC Interface Cable to connect your PC to the vehicle.
1.Double-click the HORWA05DS folder.
2.Inside the HORWA05DS folder locate and double-click the PC folder C:\HORWA05DS\PC.
3.Inside the PC folder locate and double-click the Installation folder C:\HORWA05DS\PC\Installation.
4.Locate and double-click the setup.exe. This will install the HDS PC software.
5. If you are prompted to enter your dealer number, please enter 000000.
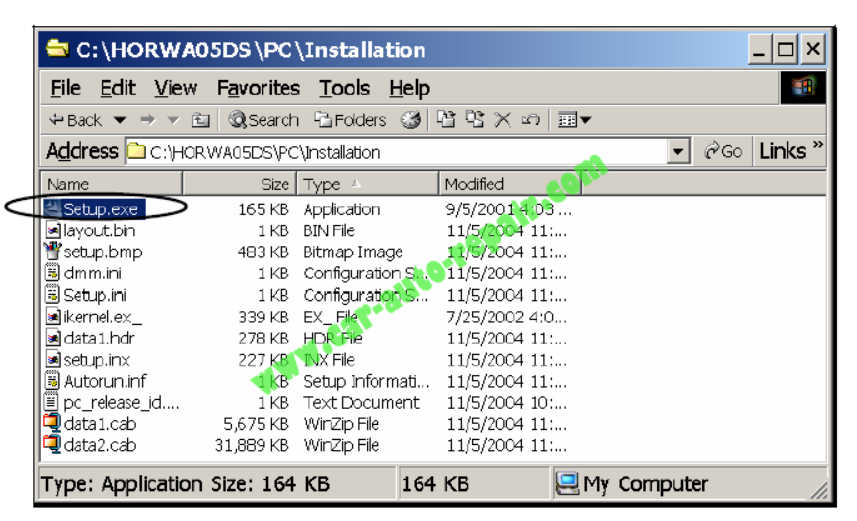
6.Confirm C:\GenRad folder was created.
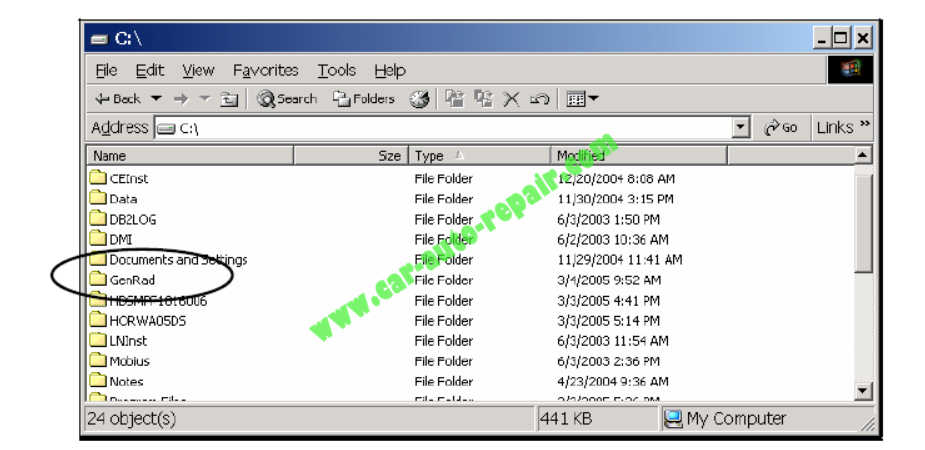
7.Double-click the Diagnostic System icon on your desktop to start the HDS PC software.

8.Double-click the “CM Update (ECU Rewrite)” Icon from the Start/All Programs/CM Update (ECU Rewrite) menu to start the CM Update software.
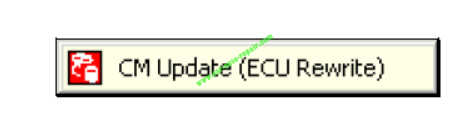
Note: You will need a HIM and blue PC interface cable to connect your PC to the vehicle.
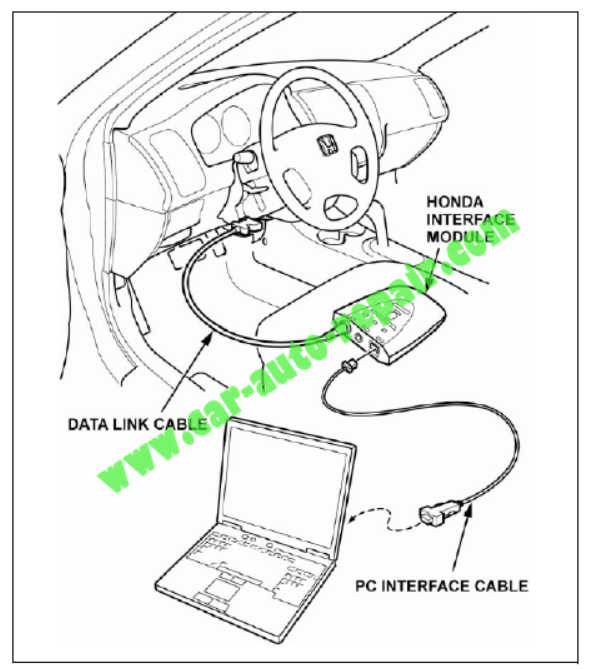
9.Connect HIM to vehicle Data Link Connector (DLC).
10.Connect blue PC Interface Cable between PC and HIM.
HIM part#TDS35570101
PC Interface cable part#VET02002832
HDS PC and CM Update Pocket Tester Installation
Option 2: To perform the HDS and CM Update Pocket Tester Installation, follow these steps.
Note: Use Active-Sync Cable provided in the kit.
Note: Carefully follow all screen prompts.
1.DO NOT connect the USB Active-Sync Cable to your host PC until prompted to do so by the installation software.
2.COMPLETELY charge the battery of your Pocket Tester before beginning this installation.
3.Inside the HORWA05DS folder, locate and double-click the Pocket Tester folder C:\HORWA05DS\Pocket Tester.
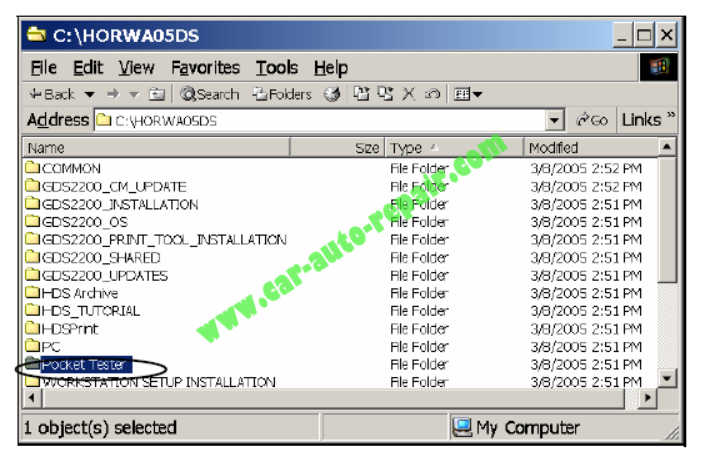
4.Inside the Pocket Tester folder, locate and double-click the Installation folder C:\HORWA05DS\Pocket Tester\Installation.
5.Double-click the file setup.exe.
6.This will begin the installation of the Pocket Tester Installation Software to your host PC.
7.Read carefully and follow all screen prompts from the installation software exactly. If you are prompted to enter your dealer number, please enter 000000.
8.When prompted, connect the active-sync cable to your pocket tester and the host PC via the USB port. If your computer is not equipped with a USB port, you may connect to your serial port.
9.Confirm the HDS Pocket Tester Installer Icon is on your desktop. HDS Pocket Tester installation is complete.
10.Double-click the “HDS Pocket Tester Installer” icon to install HDS software on additional pocket testers.

HDS PC and CM Update Tablet Tester Installation
Option 3: To perform the HDS and CM Update Tablet SW Installation
follow this procedure.
Note: Follow these instructions very carefully.
Note: Carefully follow all screen prompts.
1.Remove the PCMCIA card from the HDS Tablet.
2.Insert the PCMCIA card into your PC.
Note: If your PC does not have a PCMCIA card slot, you will have to use an appropriate adapter.
3.On the PCMCIA card, locate and double-click to open the folder called HORWA05DS.
4.Select all contents by pressing Ctrl-A. Then hit the Delete button. This will delete all the old contents of the HORWA05DS folder on the PCMCIA card.
5.Any other unnecessary personal files on the storage card must also be deleted. There is not enough memory to accommodate the HDS SW and other files.
6.Open Windows Explorer and locate the “C:\HORWA05DS” folder. Double-click to open the HORWA05DS folder.
7.Select Name sort with the arrow pointing up. Select the highlighted folders.
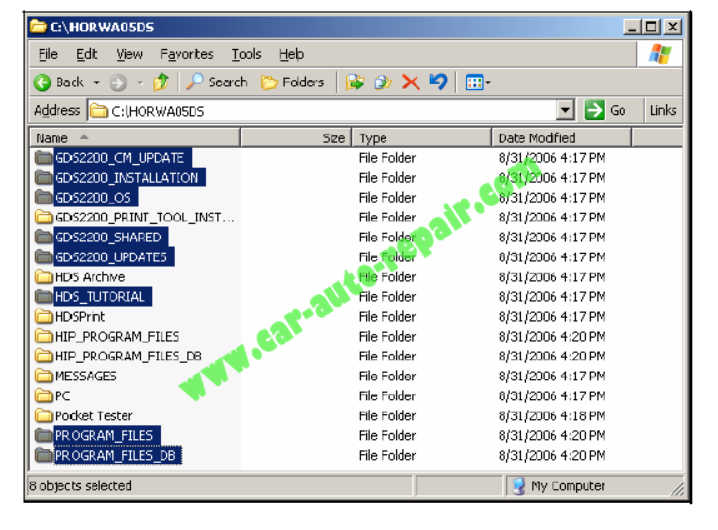
8.Copy these folders and paste them into the HORWA05DS folder on the PCMCIA card
9.Remove the PCMCIA card from the PC or adapter.
10.Insert the PCMCIA card into the HDS tablet tester.
11.Turn on the HDS tablet tester.
12.Open My Computer on the HDS tablet by double tapping the icon located on the desktop. (You may have to exit the HDS software.)
13.Open the storage card folder.
14.In the storage card folder, locate the folder called HORWA05DS. Open the folder and locate the directory GDS2200_INSTALLATION. Inside this directory double tap GDS2200_Installer.exe to start the installation.
15.This release requires Windows CE 4.1 Operating System or greater. If your GDS2200 is not up-to-date you will be asked to update your OS. Follow all GDS2200 prompts below. The operating system update must be installed before installing the new HDS Tablet software.
16.Once the operating system update is complete, the GDS2200_Installer.exe will relaunch automatically and will install the HDS software.